The Microsoft Internet Explorer preview window is displayed.
The Internet Explorer Document Properties box is displayed.
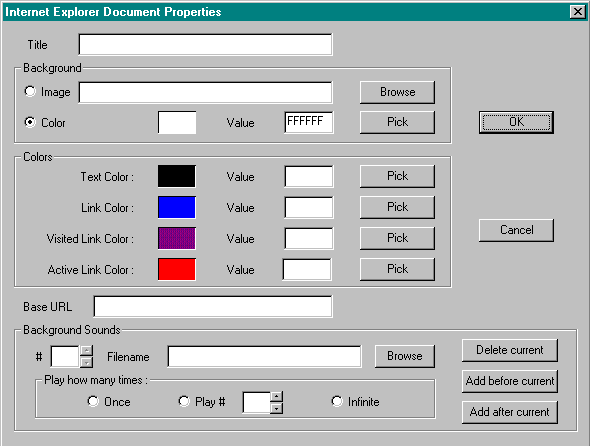
- Sound #
If you have added one or more sounds to the Web page, this field displays the sound number of the currently shown file name.Sounds will be played in the order of their sound number. You can also select a sound that has previously been added by typing its number here or clicking the up or down arrow. - File name
Type the file name (and path if the sound file is not in the same directory as the Web page) of the sound file you want to insert in the Web page. Or, click the Browse button to select a sound file. You may insert sound files of the following file types: *.wav, *.au, *.mid. - Play how many times
Use this section to select the number of times you want the currently shown sound to play when the user visits this page: once, a number of times specified by you, or infinitely (as long as the user is viewing the page). - Delete button
Click this button to delete the currently shown sound file from the Web page. This will not delete the sound file from your hard drive. - Before button
Click this button to move the currently shown sound file up by one, so that it plays earlier in the sequence of sound files. For instance, if the current sound file is number 3, clicking this button will move it to number 2. The file that was previously number 2 will become sound number 3. Applies only if you have added more than one sound to this page and the current sound is not the first sound. - After button
Click this button to move the currently shown sound file down by one, so that it plays later in the sequence of sound files. For instance, if the current sound file is number 2, clicking this button will move it to number 3. The file that was previously number 3 will become sound number 2. Applies only if you have added more than one sound to this page, and the current sound is not the last sound.
The sound is applied to the Web page.
| Return to Table of Contents | Return to Add Multimedia |
This Web page created in Web Factory.